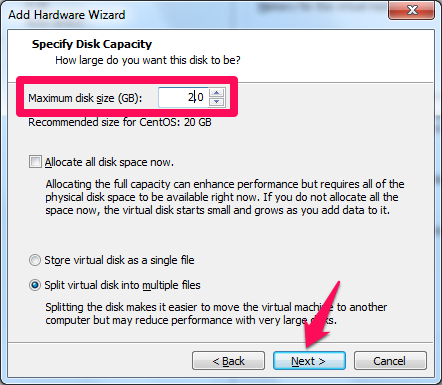Antes de nada, comentaros que teneis que tener las Tools instaladas en Windows 8, si o no no podreis compartir carpetas.
En primer lugar crearemos una carpeta a la que voy a llamar compartida con Windows 8 y en la que copiaremos el instalador del Chrome.
 |
Después iremos a la máquina virtual, entraremos en Windows 8 y en la barra de herramientas superior de Windows 8 encontramos una opción llamada VM (Virtual Machine) y haremos clic en ella. Se nos desplegará un menú y eligiremos la última opción SETTINGS.
Una vez abierta la ventana, en el menú de pestañas superiores eligiremos OPTIONS. Nos sale una lista a la izquierda de opciones, haremos clic sobre SHARED FOLDER y a la derecha nos salen 3 opciones: Disable, Always Enable y enable until next power off or suspend. Elegiré la última ya que quiero que se mantenga activado nada más encender el equipo y en suspensión del mismo.
La casillita con la opción del tic la marcamos para que nos aparezca la carpeta en el equipo.
Una vez realizado esto, pinchamos en ADD para añadir la ubicación de la carpeta en la que se encuentra el programa a instalar (Chrome), la carpeta que queremos compartir.
Una vez seleccionada pulsamos OK.
Iremos al equipo de nuestro Windows 8 y encontraremos que hay una nueva unidad compartida y si pinchamos en ella podremos comprobar que en su interior se encuentra nuestra carpeta "compartida con windows 8" y dentro de ésta el instalador de Chrome. Solo tendremos que ejecutarlo para instalarlo.